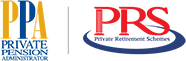FORGOT PASSWORD
Step 1- Go to our website- www.ppa.my and click on the button that shows ‘Member Login’.

Step 2- Click on ‘FORGOT PASSWORD’.
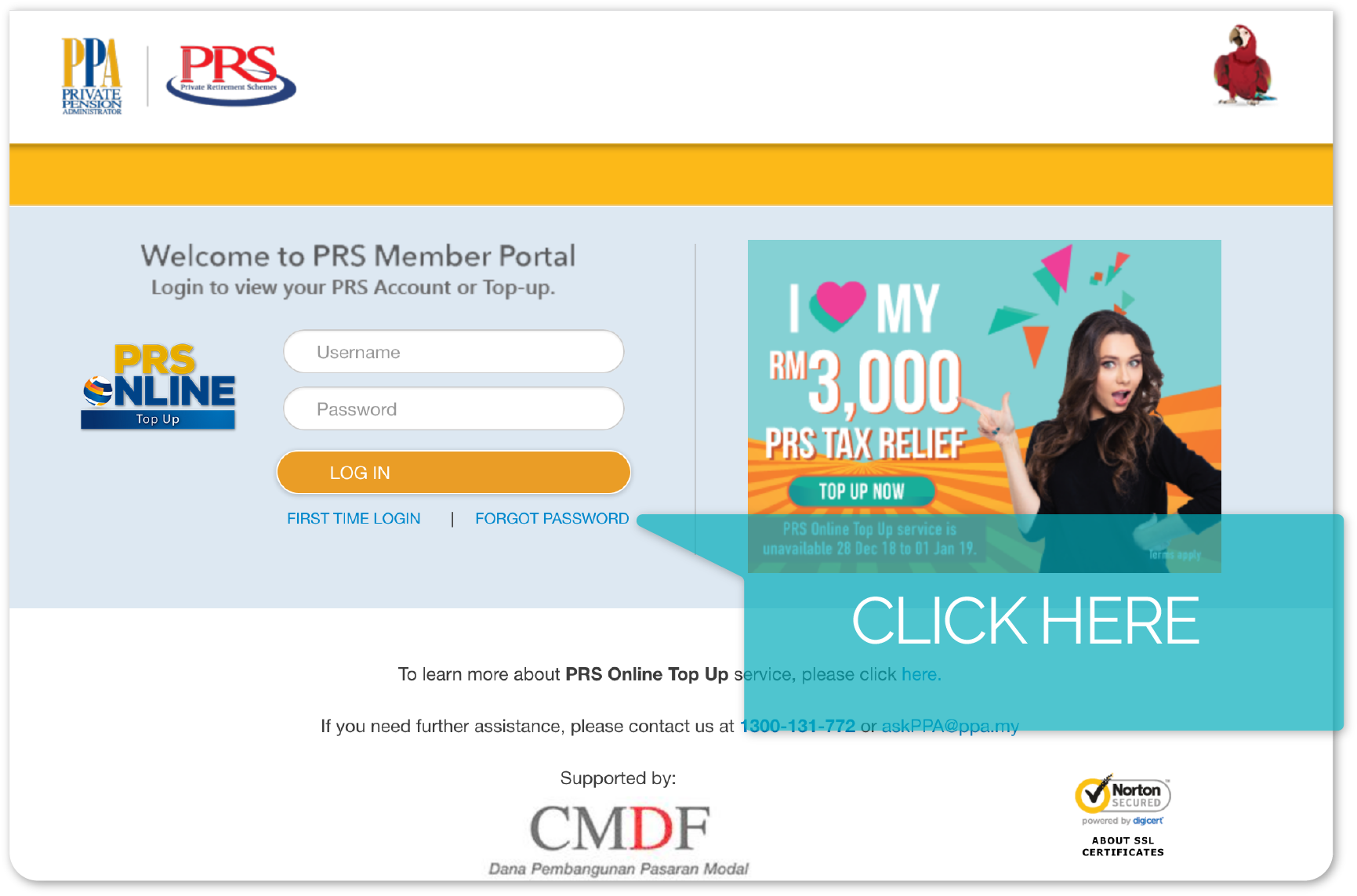
Step 3- Please key-in your PPA account number as your User ID and any one of your telephone number provided earlier in the PPA application form (home/office/mobile) for verification and click on the ‘Submit’ button.
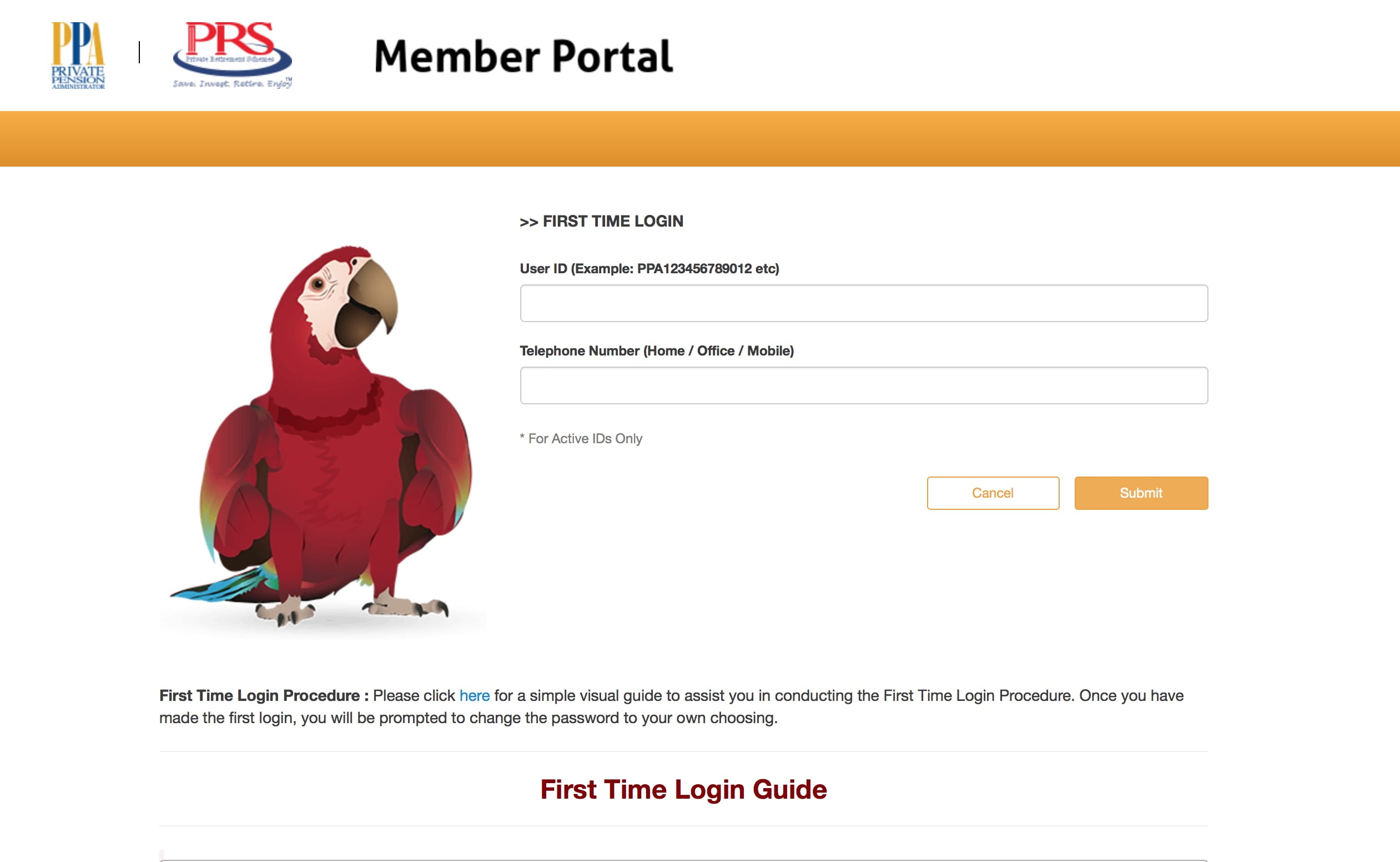
Once successful, the page shows a message that ‘An Activation Email Has Been Sent To Your Email. Check Your Email’. [Note: You may want to check your Junk/Spam Mail to retrieve the e-mail with the initial password as it may have been sent to that folder if you are receiving e-mails from PPA for the first time. You may conduct settings in your e-mail address to receive e-mails from PPA in the future].
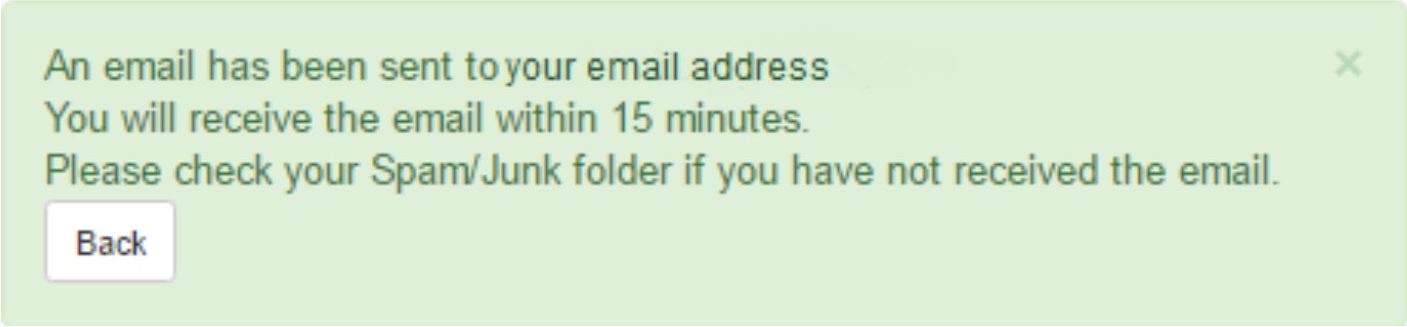
Step 4 – Go back and click on ‘Member Login’ as per initial step (Step 1). Type your account no. at the User ID and ‘password’ in order to login.

Step 5 – After you have logged in via the Member Login page, the new system will ask you to change password immediately, then click on Submit button.
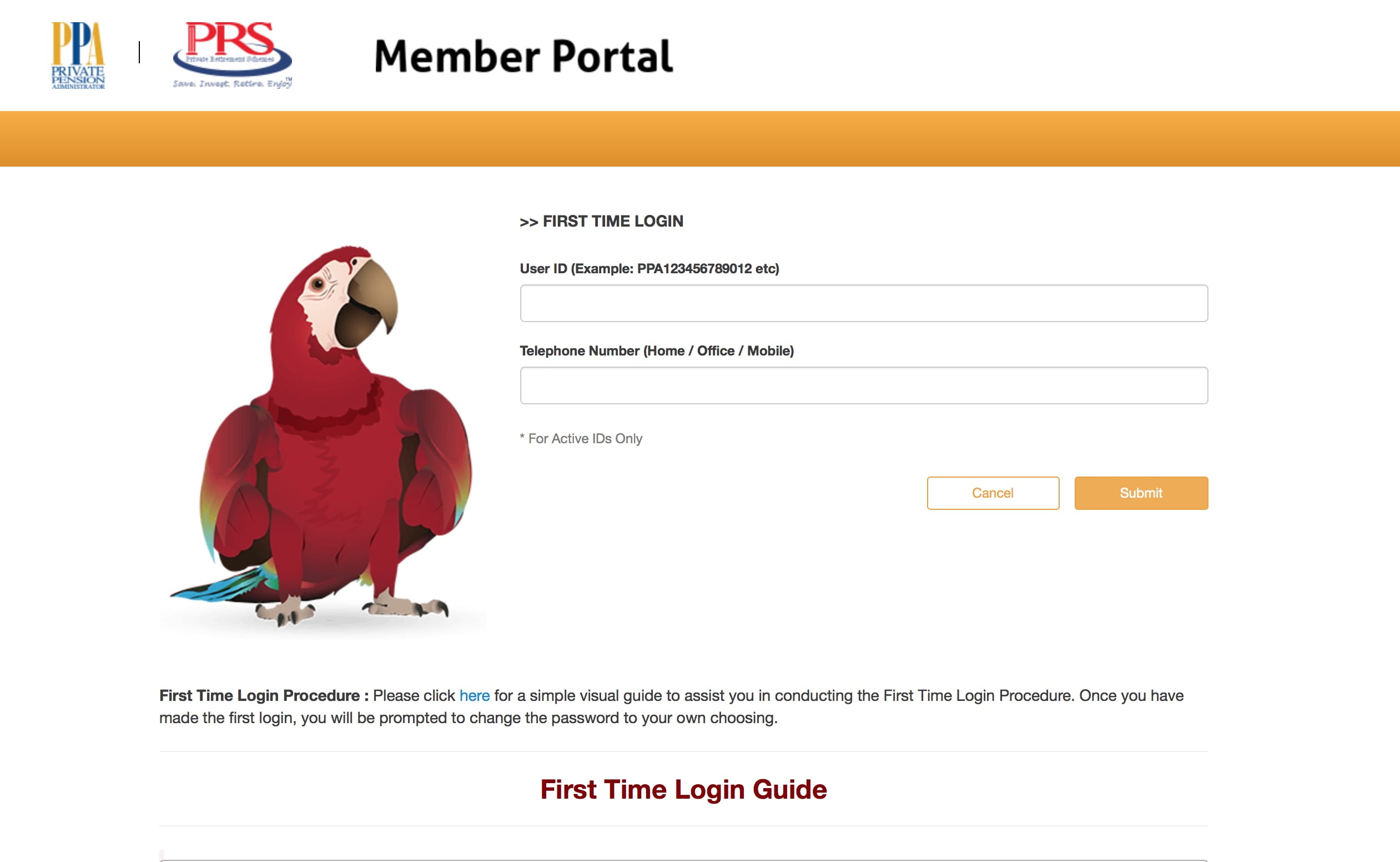
About PPA